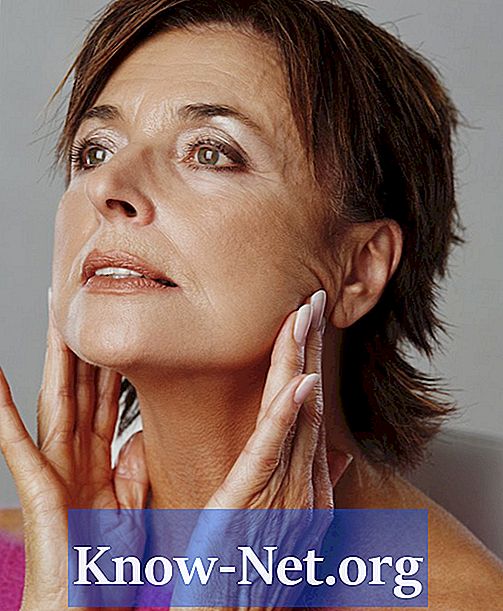תוֹכֶן

ניתן להשתמש ב- Photoshop כדי לתפעל ולשנות את התמונות שלך, במיוחד לביצוע עריכות בסיסיות, כגון הסרת צללים לא רצויים. אם ברצונך להסיר צללית מהתמונה שלך באמצעות יישום זה, ישנן מספר דרכים לעשות זאת. עם זאת, מידת ההצלחה תהיה תלויה במאפייני התצלום שלך. ברוב המקרים, המשימה קלה יחסית, אך יתכן שתזדקקו לזמן ומספר בדיקות. לקבלת התוצאות הטובות ביותר, התחל תמיד עם תמונה ברזולוציה גבוהה.
שלב 1
פתח את קובץ התמונות שלך בפוטושופ. הימנע משימוש בקבצי GIF. המירו אותם ל- .webp או לסוג קובץ באיכות גבוהה יותר.
שלב 2
בעזרת הכלי "לאסו" (לאסו) בחרו את אזור הצללים להסרה, כולל חלק מהאזור סביבו. אם יש צללים מרובים באזורים שונים, בחר בכל אזור וחזור על השלבים הבאים בנפרד. העתק והדבק את הבחירה לשכבה חדשה באמצעות CTRL + C (Command + C ב- Mac) ו- CTRL + V (Command + V ב- Mac).
שלב 3
אתה אמור לקבל שכבה חדשה המכילה רק את אזור הצל. גש לתפריט "תמונה", "התאמות" ו"בהירות / ניגודיות ".
שלב 4
כוונן את רמות הבהירות והניגודיות כך שהאזור יהיה בצבע דומה לרקע שמסביב.
שלב 5
אם לא הצלחת להתאים את השטח באמצעות "בהירות / ניגודיות", עבור אל "תמונה", "התאמות" ו"איזון צבעים ". התאם את הצבעים עד שתראה תוצאות טובות יותר באופן ניכר.
שלב 6
בחר בכלי "מחק" ובחר מברשת חלקה. התחל למחוק את האזור הנוסף סביב הצל עד שהוא מתחיל להתאים לתמונה של שכבת הרקע.
שלב 7
אם התוצאות אינן מושלמות, נסה להתאים את הגוון (גוון) והרוויה (רוויה) תחת התפריט "תמונה", "התאמות" ו"גוון / רוויה ".
שלב 8
לפעמים הצל עשוי להיות כהה מכדי לשמור על מאפייני התמונה המקורית. אם אתה נתקל בבעיה זו, נסה לשחזר מאפיינים אלה. ניתן לעשות זאת על ידי העתקת אזור עם מרקם דומה, ללא צללים, והדבקתו מעל האזור המוצלל. לדוגמא, אם יש לך שטח של דשא מכוסה בצל של אובייקט, הדבק עליו קטע של עשב שלא נסתם. חזור על תהליך זה עד לכיסוי האזור כולו ובטל באופן אקראי אזורים מכל קטע כדי להסוות אחידות.
בנוסף, אם לאובייקט יש צל שיקוף, כמו שקורה בחלון, תוכלו להעתיק את החלק הלא מוצל בו, להדביק אותו על שכבה חדשה ולסובב אותו אופקית או אנכית. זו יכולה להיות אבן הפינה לעריכה שלך. השתמש בטקטיקות דומות לאלה כדי להשיג את האפקט הרצוי.