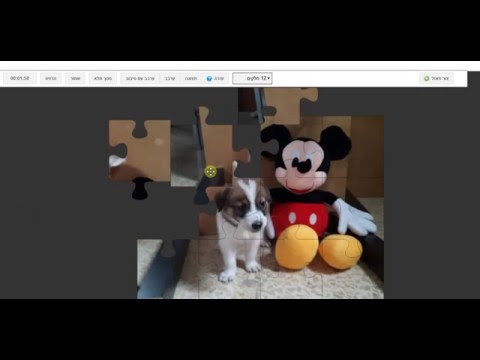
תוֹכֶן

כאשר אתה לומד על מוצר יחיד של Microsoft Office, אתה למעשה צובר ידע להפעיל לפחות חמש תוכניות אחרות, כולן עם ניווט ותכונות דומות. במקרים רבים, תהליך ביצוע משימה ב- Word זהה למעשה לאפליקציות אחרות בחבילה, כגון PowerPoint ו- Publisher, עם הבדלים מינימליים. בתהליכים אמנותיים כמו יצירת פאזל, אין שום הבדל בין התוכניות בכל הנוגע לאופן היצירה של התמונה.
חלק 1
שלב 1
פתח את Word, PowerPoint או Publisher. גם Word וגם PowerPoint נפתחים עם מסך ריק. עבור Publisher, לחץ על הלחצן "ריק 8.5 x 11" (לבן 8.5 x 11) בפינה השמאלית העליונה של המסך "תבניות זמינות".
שלב 2
לחץ על הכרטיסייה "הוסף" בחלק העליון של שולחן העבודה של כל תוכנית. לחץ על כפתור "תמונה".
שלב 3
חפש את התמונה שאתה רוצה להשתמש בפאזל. לחץ פעמיים על התמונה והיא תיפתח בדף. לחץ על התמונה כדי להביא אותה למיקוד ואז גרור אותה למקום המועדף עליך על המסך. כדי להקטין את התמונה לחץ על פינתה, לחץ על מקש "Shift" וגרור את הפינה לכיוון מרכז התמונה. לא מומלץ להגדיל את התמונה, מכיוון שהיא ככל הנראה תביא לגרפיקה מטושטשת או עם פיקסלים גדולים וברורים.
שלב 4
לחץ על כפתור "צורות" בכרטיסייה "הוסף". בתפריט שנפתח בחר בכלי "שרבוט", שהוא השורה העקומה בסוף החלק "קווים". שימו לב כיצד הסמן משתנה לעיפרון.
שלב 5
מקם את הסמן על התמונה. לחץ לחיצה ימנית והחזק. שרטט את הקווים ליצירת חלקי הפאזל, עם הקצוות והערכים שבהם החלקים מתאימים. אל תסיר את האצבע מכפתור העכבר השמאלי, המשך ללחוץ תוך כדי ציור. אם אתה מרים את האצבע, התוכנית תבין שסיימת את "שרבוט" ותקיף את הקווים בתיבה. אם זה קורה, פשוט לחץ על הכלי "שרבוט" שוב והמשיך.
שלב 6
שחרר את לחצן העכבר ולשונית כתומה חדשה תופיע: "כלי ציור". לחץ על הלחצן "מתאר צורה" ברצועה. לחץ על "משקל" ובחר באפשרות "3 נק '", והופך את הקווים לעבים מספיק כדי שתוכל לחתוך בקלות בעת הפרדת חלקי הפאזל.
שלב 7
לחץ על כפתור "צורת מתאר" ובחר צבע חדש עבור חלקי הפאזל, אם תרצה בכך.
שלב 8
לחץ על הכרטיסייה "קובץ" בכל אחת משלוש התוכניות. לחץ על האפשרות "שמור בשם". הקלד שם לפאזל בתיבה "שם קובץ" ובחר את המיקום שבו ברצונך לשמור את הקובץ - למשל בשולחן העבודה של Windows - ואז לחץ על "שמור" .


