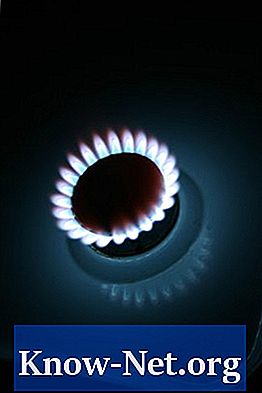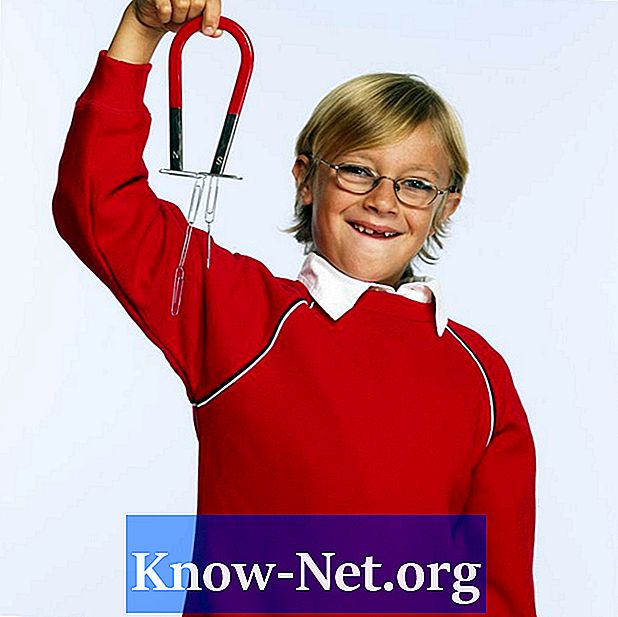תוֹכֶן
- מצב רגיל ב- XP וב- Vista
- שלב 1
- שלב 2
- שלב 3
- שלב 4
- שלב 5
- שלב 6
- מצב רגיל של Windows 7
- שלב 1
- שלב 2
- שלב 3
- שלב 4
- מצב בטוח ב- XP וב- Vista
- שלב 1
- שלב 2
- שלב 3
- שלב 4
- שלב 5
- שלב 6
- שלב 7
- מצב בטוח של Windows 7
- שלב 1
- שלב 2
- שלב 3
- שלב 4
- שלב 5

מחשבים ניידים של Sony Vaio נמכרים בדרך כלל עם משטח מגע המותקן מתחת למקלדת. הוא משמש לניווט מסך ומשמש כעכבר חיצוני. לוח מגע יכול לפעמים להפסיק לעבוד ללא סיבה נראית לעין, אך ישנן דרכים לפתור את המכשיר לפני שביקש עזרה מטכנאי.
מצב רגיל ב- XP וב- Vista
שלב 1
הפעל את המחשב כרגיל. לחץ על סמל "המחשב שלי" על שולחן העבודה שלך. עבור אל "C: Program Files Sony Setting Utility Series".
שלב 2
מצא ובחר את התיקיה "VCCPointingDevice" בתיקיה "הגדרת סדרת כלי עזר" כדי לפתוח את תיבת הדו-שיח "מכשיר הצבעה מובנה".
שלב 3
מצא את תיבת "אפשר" בתיבת הדו-שיח "מכשיר הצבעה מובנה".
שלב 4
סמן את התיבה כדי להפעיל את לוח המגע של Vaio אם ברצונך להשתמש בו.
שלב 5
השבת את לוח המגע אם הוא מפריע לשימוש בעכבר החיצוני. בטל את הסימון בתיבה "אפשר" אם יש לך עכבר USB (PS / 2) מחובר ל- Vaio שלך וברצונך להשתמש בו במקום לוח המגע.
שלב 6
בחר "כן, אני בטוח" כאשר תתבקש להפעיל את בחירתך וסגור את כל החלונות.
מצב רגיל של Windows 7
שלב 1
התחל את חלונות כרגיל. עבור אל "התחל"> "לוח הבקרה"> "עכבר"> "התקנים" כדי לפתוח את מרכז הבקרה של לוח המגע של Vaio.
שלב 2
בטל את הסימון בתיבה "אפשר" בחלון ההתקן ברגע שתרצה להשתמש בעכבר החיצוני שלך.
שלב 3
סמן את התיבה "אפשר" בחלון ההתקן כאשר ברצונך להשתמש בלוח המגע של Sony Vaio. וודא שהעכבר החיצוני אינו מפריע ללוח המגע, אם חיברת אחד כזה. אם כן, נתק את העכבר מהמחשב שלך.
שלב 4
לחץ על כפתור "אישור" בתחתית חלון המכשיר. סגור את כל החלונות.
מצב בטוח ב- XP וב- Vista
שלב 1
הפעל מחדש את המחשב. לחץ על מקש F8 ברגע שמסך Windows מופיע לכניסה למצב בטוח.
שלב 2
לחץ על "התחל"> "לוח הבקרה"> "הוספה או הסרה של תוכניות".
שלב 3
מצא ומחק את כל התוכנות הקשורות לעכבר ולהתקני המצביע, במצב Windows רגיל. המשך לשלב הבא אם הבעיה נמשכת.
שלב 4
הפעל מחדש את המחשב במצב בטוח. לחץ לחיצה ימנית על סמל "המחשב שלי" על שולחן העבודה.
שלב 5
בחר "מאפיינים" מהרשימה, ובחר "מנהל התקנים" בחלון המאפיינים.
שלב 6
בחר בתיקיה "מכשירים אחרים" מתחת לסימן "+" שלידה. מחק את כל המכשירים מתחת לסימן "+" על ידי לחיצה על כפתור "הסר" ליד כל פריט.
שלב 7
הפעל מחדש את Windows במצב רגיל. לאחר תחילתו, יופיע חלון קופץ "חומרה חדשה שנמצאה" שיופיע כדי לטעון את כל מנהלי ההתקנים הדרושים ללוח המגע, לעכבר ולהתקני מצביע אחרים. זה אמור לתקן את מנהל ההתקן הפגום עבור לוח המגע Vaio שלך.
מצב בטוח של Windows 7
שלב 1
הפעל מחדש את המחשב. לחץ על מקש F8 ברגע שמופיע מסך Windows, כדי להיכנס למצב בטוח.
שלב 2
עבור אל "התחל"> "לוח הבקרה"> "עכבר והתקנים אחרים".
שלב 3
לחץ על סמל לוח המגע. בחר בכרטיסייה "מנהל התקן" ולחץ על כפתור "הסר התקנה". לחץ על כפתור "אישור" כדי לאשר.
שלב 4
הפעל מחדש את Windows במצב רגיל. עבור אל "התחל"> "לוח הבקרה"> "מנהל ההתקנים"> "עכבר והתקנים אחרים".
שלב 5
בחר בכרטיסייה "מנהל התקן" ולחץ על כפתור "עדכן". לחץ על "אישור" כדי לעדכן את תוכנת לוח המגע.