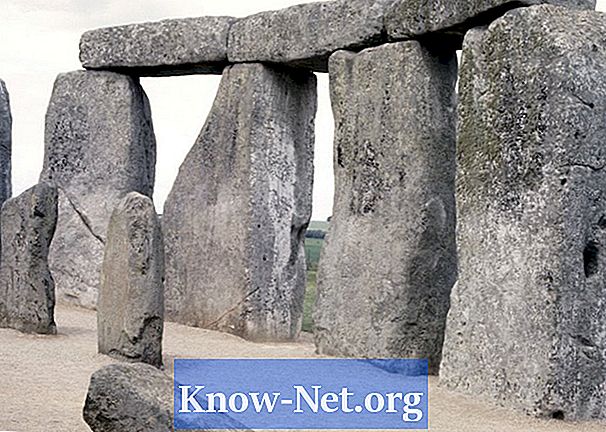תוֹכֶן

ברק פנים מופיע בתצלום בגלל שמן עור או זיעה, וניתן למזער אותו לפני הצילום באמצעות אבקת פנים מט. ב- Adobe Photoshop תוכלו להסיר את הבוהק שנגרם כתוצאה מהפלאש של המצלמה והשמנוניות. אפילו טירון פוטושופ יכול להסיר את ברק הפנים כדי לחשוף פנים מושלמות.
שיטת מברשת
שלב 1
פתח את Photoshop CS5. לחץ על "קובץ" ואז על "פתח". מצא את התמונה שברצונך לערוך.
שלב 2
לחץ על "מכחול / מברשת" בסרגל הכלים משמאל. השתמש במחוון שמתחת למברשת כדי לשנות את גודלו בהתאם לסביבת העבודה שלך. הנמיך את "קשיות" המברשת לכ- 40 אחוז.
שלב 3
הגדר את "מצב" המברשת ל"רגיל ", ו"אטימות" ל -30 אחוז פלוס מינוס. שנה את אחוז אטימות המברשת וקשיותה לקבלת תוצאות קלות יותר או דרמטיות יותר. לחץ על כפתור "Airbrush / Airbrush", לצד "Flow".
שלב 4
השתמש בכלי "טפטפת / טפטפת" ומצא אזור בפנים שאינו מבריק ולחץ. הכוונה לצבע ל"צביעת "עור לא שומני.
שלב 5
מברישים את האזורים הבהירים בתנועה מעגלית. שימו לב מיוחדת ל"ט-אזור ", שהוא המצח, האף והלחיים. מגע של בהירות הוא המפתח לאפקט טבעי. אם אטימות המברשת או קשיחותה גבוהים מדי, היא תגרום למראה "פוטושופ" גרוטסקי. הבהירו את ה"אטימות "של השכבה שכבר צבעתם כדי להקטין את משיכת המכחול עוד יותר.
שיטת חותמת שיבוט
שלב 1
פתח את Photoshop CS5 והעלה את התמונה שברצונך לערוך. צור שכבה חדשה על ידי בחירה באפשרות "שכבה / שכבה" ואז "שכבה חדשה / שכבה חדשה".
שלב 2
השתמש בכלי "חותמת שיבוט / חותמת שיבוט" על ידי לחיצה על מקש "S" או שימוש בסרגל הכלים שמשמאל לתמונה. שנה את ה"מצב "של חותמת השיבוט ל"כהה / כהה", וצמצם את ה"אטימות "לכ- 30 אחוז. הגדר עבור "כל השכבות / כל השכבות"
שלב 3
מצא אזור בפנים שאינו מבריק ומתאים לשאר הפנים. אתה תחליף את האזורים הבהירים בדוגמת צבע זו. לחץ על מקש "Alt" במקלדת תוך לחיצה על כפתור העכבר השמאלי כדי להתוות את הדוגמה בה ברצונך להשתמש.
שלב 4
החזק את הכפתור השמאלי והביא את העכבר לאזור המבריק כדי לכסות אותו בדגימת גוון העור הרגילה.