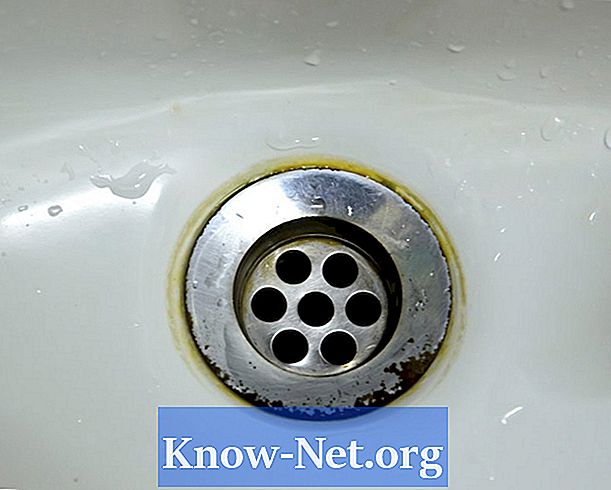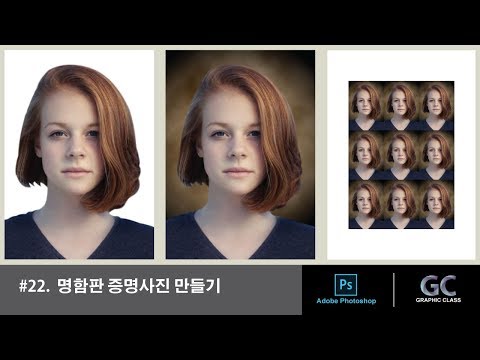
תוֹכֶן
כדי ליצור רקע של נקודות פולקה בטקסט או בגרפיקה ב- Adobe Illustrator, באפשרותך להפוך כל אחת מהן או לפשט את המשימה על-ידי יצירת תבנית ב- Illustrator, ולהחיל אותה כרקע של אובייקט. דפוסי התוכנית למלא אזורים גדולים עם צורות גיאומטריות חוזרות או מרקמים לא סדירים. הטריק ליצירת תקן נכון הוא בשימוש המדויק של ממדים ומגבלות.
הוראות

-
להחליט את גודל הכדורים. בחר את הכלי אליפסה בארגז הכלים וצייר כמה כמבחן. כדי להגביל את פעולת הכלי בציור מעגלים אמיתיים, החזק את המקש תוך כדי גרירה כדי ליצור את צורתו.
-
בחר את הזווית שבה הדפוס שלך יחזור על עצמו. רוב דפוסי הכדור עוקבים אחר ציר אנכי או אופקי.
-
בחר את הצבעים. אתה יכול להעדיף את כל המעגלים של אותו צבע, או דפוס חוזר של סדרה של עיגולים בצבעים שונים. בחר את הצבעים של ספריה או צור אותה בעצמך. כדי לבחור מתוך הספריה, פתח את חלונית המדגם על ידי בחירה באפשרות "דוגמאות" מתפריט החלון ולאחר מכן פתח את תפריט החלונית בפינה השמאלית העליונה. בחר ספריה מתפריט 'ספרי צבע', הנמצא בתפריט 'דוגמאות ספריות פתוחות'. כדי ליצור צבע מאפס, פתח את 'לוח צבע' על-ידי בחירה באפשרות 'צבע' מתפריט החלון. הזז את הסרגלים עד שתראה את הצבע הרצוי, ולאחר מכן גרור את התצוגה לדוגמה מלוח הצבעים אל החלונית 'מדגם'.
-
צור מספר מינימלי של מעגלים כדי לבנות תבנית החוזרת לאורך הציר שנבחר. כדי לוודא שהם שווים, פתח את לוח ההמרה על-ידי בחירה באפשרות "המרה" מתפריט החלון. בחר בכלי בחירת התוכנית ובחר מעגל. שים לב שהרוחב והגובה של המעגל שלך צריכים להיות זהים. לחץ על שדות המדידה המסומנים ב- "X", הקלד סימן חיובי ואת המאפיין של המעגל, החזק "Alt" או "אפשרות" (עבור Mac) ולחץ על "Enter" כדי לשכפל את המעגל במיקום חדש. המשך לשכפל עד שיהיו לך מספיק מעגלים עבור הדפוס שלך.
-
בחר בכלי הבחירה Illustrator ובחר את המעגלים הרצויים באותו צבע. אם אתה מתכוון להשתמש רק בצבע אחד בתבנית שלך, תוכל לסמן את כל המעגלים באמצעות כלי הבחירה. אם אתה צריך לבחור רק מעגלים ספציפיים, לחץ על הראשון, ולאחר מכן החזק משמרת בעת בחירת האחרים.
-
לחץ על המדגם המתאים בחלונית הדגימות כדי להחיל את צבעו על המעגלים שנבחרו. לחץ על אזור ריק כדי לבטל את הסימון של מעגלים אלה, ולאחר מכן בחר קבוצה אחרת כדי לצבוע את כל הדרוש עד שתחיל צבע על כל נקודות הפולקה.
-
בחר בכלי המלבן של התוכנית. צייר קופסה ממרכז המעגל השמאלי העליון למרכז המעגל הימני התחתון. בחר במילוי הריבוע הזה כריק על-ידי לחיצה על מילוי מדגם בתיבת הכלים ולאחר מכן על הסמל בחלק השמאלי התחתון של התיבה, המורכב מקופסה בעלת קו אלכסוני אדום. לחץ על "שבץ" מדגם, ולאחר מכן על "ללא" מדגם, הן בארגז הכלים.
-
הצב את תיבת התיחום החדשה שלך מאחורי הכדורים על ידי בחירה באפשרות "שלח חזרה" מתפריט 'סדר' בתפריט 'אובייקט'. בחר בכלי הבחירה וסמן את המעגלים ואת התיבה התוחמת כדי לבחור את כל האלמנטים הדרושים לדפוס שלך.
-
'בחר' Set Default 'מתפריט Edit ובחר את שם התבנית בשדה' שם לדוגמה '. לחץ על "אישור". החל את התבנית על ידי יצירת אובייקט שישמש כרקע שמאחורי הגרפיקה או הטקסט העיקריים שלך, ולאחר מכן לחיצה על תבנית נקודות הפולקה בחלונית המדגם.
איך
- בחר את כל האובייקטים בתבנית וגרור אותם לחלונית הדוגמאות כדי ליצור תבנית חדשה. בטל את הבחירה בכל האובייקטים הפעילים, ולאחר מכן לחץ על המדגם החדש ובחר אפשרויות לשינוי שם הדפוס.
- התקרב לעבודה שלך תוך כדי יצירתה כדי להפוך אותה למדויקת לפי הצורך.
- בעת יצירת התבנית, מסדרים את המעגלים בחלונית השכבות כך שפריטים מאותו צבע יישארו בשכבות משנה רציפות. זה עוזר להדפיס את הדפוס.
- החלת התבנית מתחילה בסרגל המקור של המסמך ועוברת משמאל לימין. שנה את מקור הסרגל כדי לשנות את אופן החלת התבנית שלו.
שים לב
- הפעל את המדריכים החכמים כדי לוודא שהתוכנית מציגה את המיקום המדויק של נקודות המרכז של הביצים שלך כאשר אתה מצייר את התיבה התוחמת של התבנית שלך מהפינה השמאלית העליונה למטה מימין.
- השתמש רק במספר המינימלי של אובייקטים הדרושים כדי ליצור תבנית ב- Adobe Illustrator.