
תוֹכֶן
האם שכחת שאתה לא יכול להפוך את המצלמה הדיגיטלית הצידה כאשר אתה יורה? אולי יהיה קל יותר לאזן אותה כך? אם יש לך מחשב Windows, תוכל להעיף את הסרטון באמצעות Windows Movie Maker, תוכנית חופשית הכלולה ב- Windows או באמצעות כלי VirtualDub חזק יותר אך ללא תשלום.
הוראות
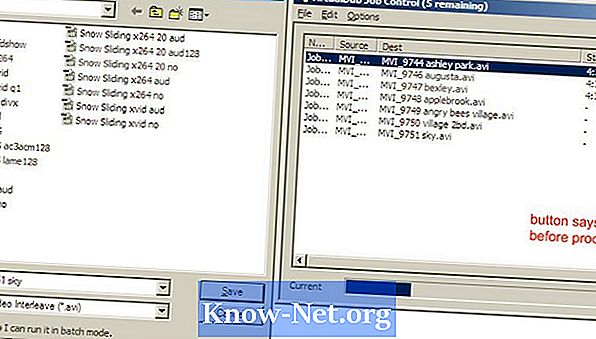
-
פתח את Windows Movie Maker. בחלונית המשימות, בחר "ייבוא וידאו " או בתפריט "קובץ", בחר "יבוא לאוספים " (קיצור דרך: CTRL + I). בחר את הסרטונים שלך, שיופיעו מתחת לחלונית "אוספים" וגרור אותם אל ציר הזמן של הסרטון שבתחתית החלון.
-
הוסף את אפקט הספין על ידי מעבר לחלונית "משימות", פתח את "ערוך סרט" ובחר "הצג אפקטי וידאו". לחלופין, עבור לתפריט "כלים" ובחר "אפקטי וידאו". גלול אל "סובב 90º", "סובב 180º" ו "סובב 270 מעלות", גרור את האפקט הרצוי לסרטון בציר הזמן. שים לב שהוספת אפקט לקליפ תפעיל את הכוכב הכחול בפינה השמאלית התחתונה של הסרטון.
-
עבור אל "שמור סרט" (קיצור דרך: CTRL + P) ובחר את תיקיית היעד על ידי ביצוע הפקודות כדי לשמור אותו במחשב. שים לב שאתה שומר את הסרט שלך כקובץ Windows Media Video עם סיומת wmv.
סיבוב עם Windows Movie Maker
-
הורד והתקן את VirtualDub. העלה את הסרטון על ידי מעבר לתפריט "קובץ" ובחירת "העלה " או גרור ושחרר. לאחר מכן עבור אל "וידאו" ובחר "מצב עיבוד מלא". "דחיסה" זמין כעת תחת "וידאו", בחר אותו בחלון המוקפץ לבחור את ה- codec הרצוי (ראה "בחירת דחיסה הנכון ").
-
עבור אל האפשרות "וידאו", בחר "מסננים " לחץ על "הוסף ". שתי אפשרויות יהיו זמינות עבור סיבוב. "סובב " הופך את הווידאו 90, 180 או 270 מעלות. "Rotate2 " מדליק את הווידאו את הערך שאתה מקליד.
-
הפעל את העיבוד על ידי לחיצה על "קובץ" ובחירת "שמירה בשם AVI " (קיצור דרך: F7).
-
אם יש לך מספר סרטונים לעיבוד, כאשר אתה שומר כל סרטון, לחץ על התיבה בפינה השמאלית התחתונה של חלון השמירה שאומר: "אל תבצע משימה זו כעת, הוסף אותה למפעיל המשימות ... " לאחר שמור את הסרטון האחרון עבור "קובץ", בחר "משימה Control " (קיצור: F4) ולחץ על "התחל " כדי להתחיל לעבד.
סיבוב עם
-
ביצוע שינויים בסרטון, במיוחד במידות שלו, מחייב אותך לדחוס מחדש את הסרטון. אמנם זה עוזר בהקטנת גודל הקובץ, זה יכול להשפיע גם על איכות הווידאו. עם VirtualDub, יש לך אפשרויות דחיסה רבות והגדרות רבות עבור איכות הקובץ גודל בהתאם רכיבי codec המותקנים במחשב. רכיבי codec שונים מספקים מספר איכות קובץ / יחסי גודל הקובץ; חלקם עשויים שלא להיות תואמים באופן מיידי עם מערכות אחרות. XviD מספק מערכת יחסים טובה וממיר בקלות, אז נשתמש בו כאן.
-
לקבלת התוצאות הטובות ביותר, קבל ככל האפשר את מאפייני הווידאו המקוריים. הצג מאפיינים אלה תחת "קובץ" ולאחר מכן בחר "קובץ מידע ". שים לב קרוב לקצב הנתונים, נתון ב- kbps.
-
עבור אל "וידאו", ולאחר מכן "דחיסה" ובחר "Codec XviD MPEG-4 ". לחץ על הלחצן "הגדרה " כדי לבחור את ההגדרות הספציפיות. הם ישפיעו על איכות הווידאו וגודלו, אבל עבור מצלמה דיגיטלית סטנדרטית ההגדרות הבאות צריך לעבוד: - פרופיל @ רמה: מתקדם פשוט @ L5 - קידוד: יחיד לעבור - היעד quantizer: כ 8.00 עד 12.00 איכות וגודל) - אפשרויות אחרות (לחצן) - פרופיל (בר) - סוג כימות: H.263
-
כמה מצלמות להקליט עם אודיו לא דחוס, כך את גודל הקבצים ניתן להפחית באופן משמעותי על ידי קידוד אודיו כמו MP3. עבור אל "Audio", "מצב עיבוד מלא" ובחר "דחיסה". בחר "Lame MP3 " ונסה להתאים את קצב הדגימה של המקור המקורי (בדרך כלל 44100 הרץ) עם קצב סיביות של 96 או 128 kbps.
בחירת דחיסה נכונה
איך
- בעוד ש- Windows Movie Maker יכול לבוא עם המחשב שלך ולהיות קל יותר לשימוש, VirtualDub מאפשר שליטה רבה יותר על המוצר הסופי וכן עיבוד אצווה. בתוכנית Windows ניתן למחוק אפקטי וידאו על ידי לחיצה ימנית על הכוכב בפינה השמאלית התחתונה של זה. ב- VirtualDub, כאשר אתה משתמש במסנן "rotate2 ", "מצב סינון " משפיע על אופן הפעולה של פיקסלים מסובבים. "Bicubic 4x4 " צריך לספק איכות טובה יותר, אך עשוי להימשך זמן רב יותר.
שים לב
- בעת סיבוב סרטונים ב- Windows Movie Maker, ייתכן שתצטרך להתאים את פורמט התצוגה של הסרטון כך שייראה תקין במהלך ההפעלה. לדוגמה, ב- Windows Media Player 10, עבור אל "כלים אפשרויות התקנים מאפיינים ". כוונן את יחס הפיקסלים באמצעות הסמן ובקרה עד להופעת הנגינה. לא כל המחשבים יהיו כל codec. אם מישהו מתלונן שהסרטון שלך ריק או אינו פועל, ייתכן שיהיה עליך להוריד את המפענח המתאים. הגדלת איכות דחיסה יכול גם להגדיל את הזמן הדרוש כדי לקודד וידאו, במיוחד עבור מעבדים
- פחות חזקים. אם הקובץ שלך כולל תוסף שאינו .avi (לדוגמה:
- mov או .mp4), ייתכן שיהיה עליך להתקין את AviSynth לטעון אותו לתוך VirtualDub. יצירת קובץ טקסט עם הסיומת "Avs ", פתח את הקובץ ב- Notepad והזן את הטקסט DirectShowSource (
"), החלפה על ידי נתיב המדריך המלא ושם הסרט שלך, לדוגמה, D: דוגמאות וידאו Snow Sliding.mov. לאחר מכן טען את הקובץ .avs לתוך VirtualDub.
מה שאתה צריך
- Windows Movie Maker (גירסת XP 5.1 SP3)
- VirtualDub (1.8.5 נייד בשימוש למטה)
- AviSynth (בעת שימוש ב- VirtualDub אם סיומת הקובץ שלך אינה "אבי ")
- Codec וידאו באיכות גבוהה (אופציונלי, הן XviD
- כמה x264; שניהם בחינם)
- Codec אודיו MP3 לצולע (אופציונלי)


